تحميل برنامج VirtualBox كامل للكمبيوتر من ميديا فاير 2024 اخر اصدار
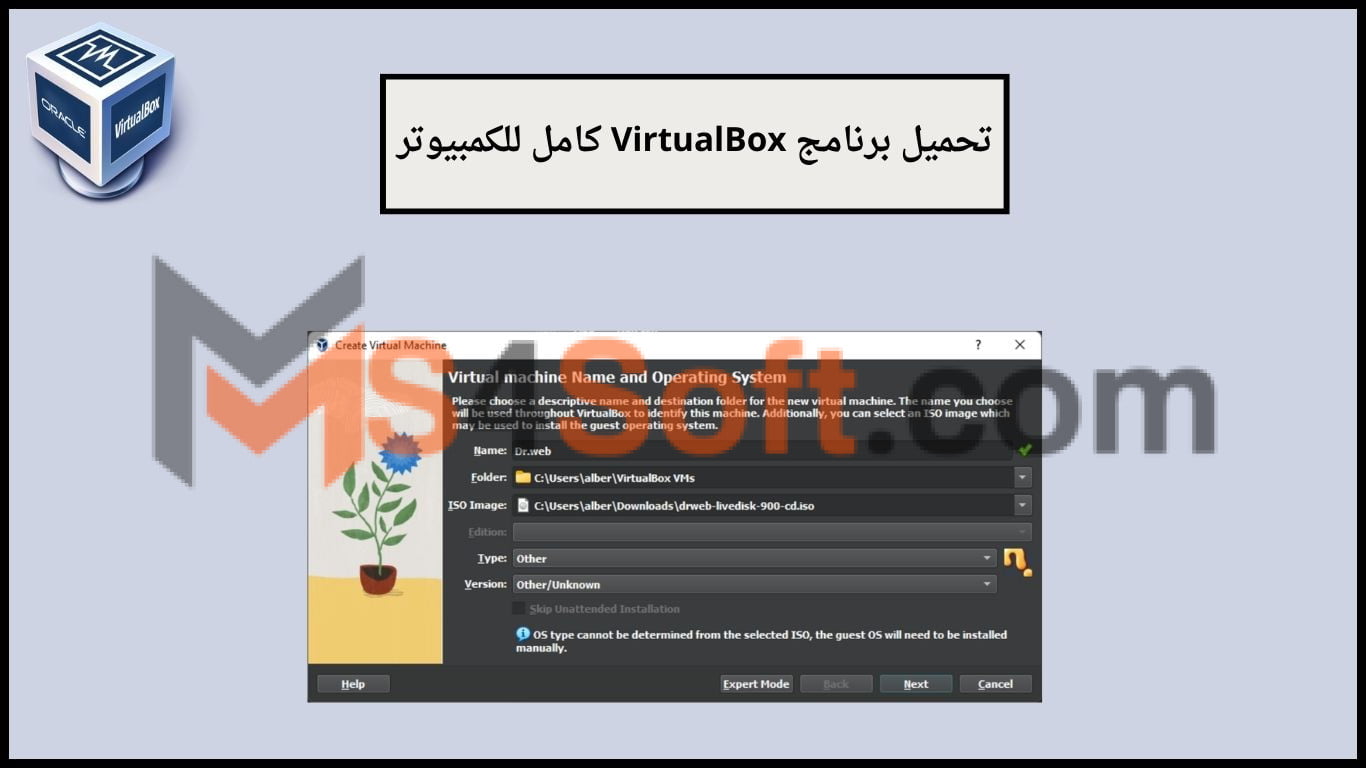
برنامج VirtualBox هو برنامج افتراضي يتيح لك إنشاء وإدارة آلات افتراضية على جهاز الكمبيوتر الخاص بك. وهو يعمل كبيئة افتراضية تمكنك من تشغيل نظام تشغيل آخر داخل نظام التشغيل الحالي لديك، سواء كان ذلك نظام تشغيل ويندوز أو ماك أو لينكس، مما يتيح لك تجربة تثبيت البرامج وتشغيل التطبيقات بشكل آمن ومنعزل.
تحميل برنامج VirtualBoxللكمبيوتر اخر اصدار
لتحميل برنامج VirtualBox بأحدث إصدار لجهاز الكمبيوتر الخاص بك، يمكنك اتباع الخطوات التالية:
- الانتقال إلى موقع VirtualBox على الإنترنت من هنا.
- في الصفحة الرئيسية للموقع، انتقل إلى قسم تنزيلات البرامج.
- حدد نظام التشغيل الذي تستخدمه، مثل ويندوز أو ماك أو لينكس.
- انقر فوق رابط التحميل للإصدار الأحدث من البرنامج.
- قم بتنزيل ملف التثبيت على جهاز الكمبيوتر الخاص بك.
- ابدأ عملية التثبيت عن طريق تشغيل ملف التثبيت المحمل.
- اتبع التعليمات الموجودة في معالج التثبيت لإكمال تثبيت البرنامج.

فوائد استخدام برنامج VirtualBox
هناك العديد من الفوائد التي تحصل عليها عند استخدام برنامج VirtualBox:
- تجربة نظام تشغيل مختلف: يمكنك تشغيل أنظمة تشغيل مختلفة في بيئة آمنة ومنعزلة، مما يتيح لك تجربة نظام تشغيل مختلف قبل التثبيت الفعلي.
- اختبار البرامج والتطبيقات: يمكنك استخدام virtualbox download لتجربة تثبيت البرامج وتشغيل التطبيقات واختبارها قبل تثبيتها بشكل نهائي على جهاز الكمبيوتر الخاص بك.
- إدارة المشاريع: يمكنك استخدام البرنامج لإنشاء آلات افتراضية لكل مشروع تعمل عليه، مما يسهل إدارة وتتبع التقدم وحماية بيئة العمل.
- الاحتفاظ بالأمان والخصوصية: من خلال تشغيل البرامج والتطبيقات داخل بيئة افتراضية، يمكنك ضمان عدم التأثير على نظام التشغيل الأساسي لجهاز الكمبيوتر الخاص بك والحفاظ على سلامة بياناتك وخصوصيتك.
مميزات تحميل برنامج VirtualBox 64 bit
يوفر تحميل برنامج VirtualBox في نسخة 64 بت مجموعة من المزايا، بما في ذلك:
- دعم أكبر للذاكرة العشوائية (RAM)، مما يسمح بتشغيل ما يصل إلى 128 جيجابايت من الذاكرة على الأجهزة التي تدعمها.
- أداء أفضل وسرعة أسرع للتطبيقات والبرامج في بيئة VirtualBox.
- دعم لتشغيل نظام التشغيل 64 بت داخل الآلة الافتراضية.
كيفية تثبيت برنامج VirtualBox للكمبيوتر
بعد تحميل برنامج VirtualBox على جهاز الكمبيوتر الخاص بك، يمكنك اتباع هذه الخطوات لتثبيته:
- ابدأ ملف التثبيت الذي تم تنزيله.
- انقر على “التالي” في معالج التثبيت.
- قم بقبول شروط الاستخدام وانقر على “التالي”.
- حدد المكان الذي ترغب في تثبيت البرنامج فيه وانقر على “التالي”.
- قم بتحديد المكونات الإضافية التي ترغب في تثبيتها، مثل تمديدات النظام ومنافذ USB الافتراضية.
- أكمل عملية التثبيت عن طريق اتباع التعليمات التي تظهر على الشاشة.
- بعد الانتهاء من التثبيت، يمكنك بدء استخدام البرنامج على جهاز الكمبيوتر الخاص بك.

الخطوات الأساسية لتكوين برنامج VirtualBox
بعد تثبيت برنامج VirtualBox، يمكنك اتباع الخطوات التالية لتكوينه:
- افتح برنامج VirtualBox من قائمة التطبيقات.
- انقر على “جديد” لإنشاء آلة افتراضية جديدة.
- قم بتعيين اسم للآلة الافتراضية وحدد نظام التشغيل الذي ترغب في تشغيله على الآلة الافتراضية.
- حدد حجم الذاكرة العشوائية (RAM) المطلوب للآلة الافتراضية.
- قم بإنشاء قرص صلب افتراضي لتخزين البيانات على الآلة الافتراضية.
- انقر على “إنشاء” لإنشاء الآلة الافتراضية وبدء استخدامها.
إعداد البيئة الافتراضية
كيفية إنشاء بيئة افتراضية جديدة في برنامج VirtualBox
لإنشاء بيئة افتراضية جديدة في برنامج VirtualBox، يمكنك اتباع الخطوات التالية:
- قم بفتح البرنامج على جهاز الكمبيوتر الخاص بك.
- في واجهة البرنامج، انقر على زر “جديد” لإنشاء آلة افتراضية جديدة.
- قم بتعيين اسم للآلة الافتراضية وحدد نظام التشغيل الذي ترغب في تشغيله على الآلة الافتراضية.
- حدد حجم الذاكرة العشوائية (RAM) المطلوب للآلة الافتراضية.
- قم بإنشاء قرص صلب افتراضي لتخزين البيانات على الآلة الافتراضية.
- انقر على زر “إنشاء” لإنشاء الآلة الافتراضية والبدء في استخدامها.
كيفية تخصيص إعدادات البيئة الافتراضية
بعد إنشاء البيئة الافتراضية في برنامج virtualbox apk، يمكنك تخصيص إعداداتها وفقًا لاحتياجاتك. هناك العديد من الإعدادات التي يمكنك تعديلها، بما في ذلك:
- الشبكة: يمكنك تعيين إعدادات الشبكة للآلة الافتراضية، مثل توصيلها بشبكة محلية أو تعيين عنوان IP ثابت.
- مشاركة المجلدات: يمكنك مشاركة المجلدات بين الجهاز الفعلي والآلة الافتراضية لنقل الملفات بسهولة.
- الصوت: يمكنك تعيين إعدادات الصوت للآلة الافتراضية، مثل تفعيل الصوت أو تعيين جهاز الصوت المفضل.
- العرض: يمكنك تعيين دقة الشاشة ومساحة العرض المتاحة للآلة الافتراضية.
- الأجهزة: يمكنك إضافة وتحديث الأجهزة الافتراضية المتاحة للآلة الافتراضية، مثل الفأرة ولوحة المفاتيح.
من خلال تخصيص إعدادات البيئة الافتراضية، يمكنك تلبية احتياجاتك الفردية وضمان تجربة افتراضية مثالية.
تثبيت نظام التشغيل في البيئة الافتراضية
كيفية تثبيت نسخة من نظام التشغيل داخل برنامج VirtualBox
لتثبيت نظام التشغيل داخل برنامج VirtualBox، يجب عليك اتباع الخطوات التالية:
- قم بتحميل برنامج VirtualBox كامل وتثبيته على جهاز الكمبيوتر الخاص بك. يمكنك العثور على نسخة من البرنامج على موقع الويب الرسمي لـ VirtualBox وتنزيله وفقًا لنظام التشغيل الخاص بك.
- بعد تثبيت البرنامج، قم بفتحه وانقر فوق زر “إنشاء” لإنشاء بيئة افتراضية جديدة.
- حدد اسمًا للبيئة الافتراضية واختر نوع نظام التشغيل الذي ترغب في تثبيته. سيكون لديك الخيار بين نظام التشغيل Windows ونظام التشغيل Linux وغيرها.
- قم بتحميل نسخة من نظام التشغيل الذي ترغب في تثبيته على جهاز الكمبيوتر الخاص بك. يمكنك العثور على ملف النسخة من الموقع الرسمي لنظام التشغيل أو استخدام سوق برامج الكمبيوتر لتنزيله.
- اتبع الخطوات التي تظهر على الشاشة لتثبيت نظام التشغيل داخل البيئة الافتراضية. ستحتاج إلى تحديد موقع ملف النسخة التي قمت بتحميلها وتخصيص إعدادات إضافية حسب الحاجة.
- بمجرد الانتهاء من تثبيت نظام التشغيل، ستتمكن من بدء استخدامه داخل البيئة الافتراضية التي أنشأتها.
تذكر أن تتبع التعليمات بعناية وتحقق من متطلبات النظام قبل تثبيت نظام التشغيل في البيئة الافتراضية الخاصة بك.

خطوات تنصيب نظام التشغيل في البيئة الافتراضية
تنصيب نظام التشغيل في البيئة الافتراضية يتطلب اتباع مجموعة من الخطوات البسيطة. هنا خطوات تنصيب نظام التشغيل في البيئة الافتراضية باستخدام برنامج VirtualBox:
- أفتح البرنامج على جهاز الكمبيوتر الخاص بك.
- انقر فوق زر “إنشاء” لإنشاء بيئة افتراضية جديدة.
- حدد اسمًا للبيئة الافتراضية واختر نوع نظام التشغيل الذي ترغب في تثبيته على الآلة الافتراضية.
- قم بتحديد حجم الذاكرة العشوائية (RAM) وحجم المساحة التخزينية المطلوبة للآلة الافتراضية.
- قم بتحميل ملف النسخة من نظام التشغيل الذي ترغب في تثبيته على الآلة الافتراضية.
- قم بتعيين إعدادات البيئة الافتراضية وفقًا لاحتياجاتك، مثل إعدادات الشبكة ومشاركة المجلدات والصوت والعرض والأجهزة.
- انقر على زر “إنشاء” لإنشاء البيئة الافتراضية وابدأ تثبيت نظام التشغيل داخلها.
تأكد من اتباع التعليمات وتحقق من متطلبات النظام لضمان نجاح عملية تنصيب نظام التشغيل في البيئة الافتراضية الخاصة بك.
إعدادات إضافية للبيئة الافتراضية
تكوين إعدادات شبكة البيئة الافتراضية
لتمكين الاتصال بالإنترنت داخل البيئة الافتراضية، يجب تكوين إعدادات شبكة البيئة الافتراضية في برنامج VirtualBox. اتبع الخطوات التالية لتكوين إعدادات الشبكة:
- افتح برنامج VirtualBox على جهاز الكمبيوتر الخاص بك.
- حدد البيئة الافتراضية التي ترغب في تكوين إعدادات الشبكة لها.
- انقر فوق زر “الإعدادات” في الشريط العلوي للبرنامج.
- في قائمة الشبكة، حدد “أدابتر 1” أو “أدابتر 2” وقم بتمكينها.
- قم بتعيين نوع الشبكة بناءً على احتياجاتك، مثل الاتصال البسيط أو NAT أو تقاسم مضيف الشبكة أو برنامج تشغيل شبكة خارجي.
- اضبط إعدادات إضافية حسب الحاجة، مثل تعيين عنوان IP ثابت أو تمكين الوصول إلى الشبكة الخارجية.
- انقر على زر “موافق” لحفظ إعدادات الشبكة.
بعد تكوين إعدادات الشبكة، ستتمكن من الاتصال بالإنترنت والشبكة الخارجية داخل البيئة الافتراضية.
مشاركة المجلدات بين النظام الأساسي والبيئة الافتراضية
القدرة على مشاركة المجلدات بين النظام الأساسي والبيئة الافتراضية في برنامج VirtualBox يوفر مزيدًا من المرونة والراحة. اتبع الخطوات التالية لتمكين مشاركة المجلدات:
- افتح برنامج VirtualBox على الجهاز الخاص بك.
- حدد البيئة الافتراضية التي ترغب في تمكين مشاركة المجلدات فيها.
- انقر فوق زر “الإعدادات” في الشريط العلوي للبرنامج.
- في قائمة المشاركة، حدد “المجلدات المشتركة”.
- انقر على زر “إضافة مجلد مشترك +” وحدد المجلد الذي ترغب في مشاركته.
- قم بتعيين إعدادات إضافية حسب الحاجة، مثل تمكين التلقائي للمشاركة أو تعيين اسم المشاركة.
- انقر على زر “موافق” لحفظ إعدادات المشاركة.
بعد تمكين مشاركة المجلدات، ستتمكن من الوصول إلى المجلدات المشتركة ونقل الملفات بين النظام الأساسي والبيئة الافتراضية بسهولة.
كيفية استخدام برنامج VirtualBox
للاستفادة القصوى من برنامج VirtualBox، يجب عليك معرفة كيفية استخدامه بشكل صحيح. فيما يلي الخطوات التي يجب اتباعها لتحقيق ذلك:
- قم بتنزيل VirtualBox كامل من موقعه الرسمي وتثبيته على جهاز الكمبيوتر الخاص بك.
- بمجرد تنصيبه، قم بفتح البرنامج وانشاء بيئة افتراضية جديدة بالنقر على “إنشاء” ومن ثم تسميتها وتحديد نظام التشغيل الذي ترغب في تثبيته.
- بعد ذلك، حدد إعدادات النظام للبيئة الافتراضية، مثل حجم الذاكرة وحجم القرص والمعالج والشاشة، واستخدم القيم الموصى بها للحصول على أفضل أداء.
- قم بتثبيت نظام التشغيل داخل البيئة الافتراضية عن طريق تحميل صورة ISO للنظام واتباع خطوات التثبيت.
- بعد تثبيت النظام، قم بإضافة الملحقات والأدوات التي تحتاجها داخل البيئة الافتراضية لتطوير البرمجيات أو اختبار التطبيقات.
الوظائف والميزات المتقدمة لبرنامج VirtualBox
تحميل VirtualBox يوفر العديد من الوظائف والميزات المتقدمة التي يمكن أن تكون مفيدة في عملك. إليك بعض الوظائف المميزة:
- تشغيل البيئات الافتراضية المتعددة في نفس الوقت، مما يوفر لك المرونة في تطبيقات الاختبار وتطوير البرمجيات.
- مشاركة المجلدات والملفات بين النظام الأساسي والبيئة الافتراضية بكل سهولة، مما يسهل نقل الملفات والمستندات بين النظامين.
- إنشاء شبكات مخصصة داخل البيئة الافتراضية للاختبارات والتطوير والتكوينات الخاصة.
- إعداد الموارد المشتركة مثل الطابعات والماسحات الضوئية والمودمات داخل البيئة الافتراضية للاستخدام السهل.
رابط تحميل برنامج VirtualBox كامل للكمبيوتر
حمل أيضا:






