الملخص
أفضل برانامج للتحويل من pdf الى jpg دقة عالية للاندرويد والايفون 2023.. تُستخدم ملفات PDF على نطاق واسع لمشاركة المستندات والنصوص. ومع ذلك، في بعض الحالات، قد لا يكون من الممكن الاستفادة من هذا التنسيق ويتعين على المستخدمين تحويل هذه الملفات إلى تنسيقات صور. في المقالة التالية، سنناقش كيفية تحويل من pdf الى jpg دقة عالية باستخدام هاتف للأجهزة التي تعمل بنظام Android و iOS.
تحويل ملفات PDF إلى صورة للايفون
لا شك أن أسهل طريقة لتحويل ملف pdf الى jpg صورة بهاتفك هي التقاط لقطة شاشة للصفحة المطلوبة. ومع ذلك، إذا كان عدد الصفحات كبيرًا، فسيستغرق هذا العمل وقتًا طويلاً ولن يكون له ما يبرره. في الظروف المذكورة، يجب أن تذهب إلى التطبيقات والخدمات عبر الإنترنت التي تم تطويرها لهذا الغرض والمتاحة للمستخدمين.
استخدام اختصار PDF To Image على iPhone
تتمثل إحدى أسهل الطرق لتحويل pdf الى jpg صورة على iPhone في استخدام اختصار مخصص. بهذه الطريقة، لن تكون هناك حاجة للوصول إلى الإنترنت ولن يتم تحميل الملفات على الشبكة. للاستفادة من هذه الطريقة يكفي اتباع الخطوات التالية.
احصل على اختصار PDF To Image Converter لجهاز iPhone أو iPad باستخدام الرابط أدناه.
icloud.com/shortcuts/cad160df0b944984bed53814dc3c7ffd
إذا كنت تستخدم iOS 14 أو إصدارات أقدم من نظام التشغيل هذا، فيجب عليك أولاً تمكين خيار Untrusted Shortcuts في إعدادات الجهاز.
بعد إضافة الاختصار المذكور أعلاه، أدخل تطبيق Shortcuts وحدد اختصار PDF To Image من قسم My Shortcuts.
بعد فتح صفحة تطبيق الملفات، انتقل إلى المكان الذي تريد حفظ ملف PDF فيه وحدده. أيضًا، من خلال تحديد خيار التصفح، يمكنك أيضًا الوصول إلى خيارات أخرى مستقلة عن الذاكرة الداخلية للجهاز، مثل iCloud و Google Drive و Dropbox.
انتظر لفترة حتى تكتمل عملية تحويل PDF إلى صورة باستخدام الاختصار. في النهاية، سيتم عرض إشعار يشير إلى نجاح العملية.
يمكنك الآن الدخول إلى تطبيق الصور على جهاز iPhone أو iPad وتحديد كل صفحة من ملف PDF في الخطوات السابقة كصورة منفصلة.
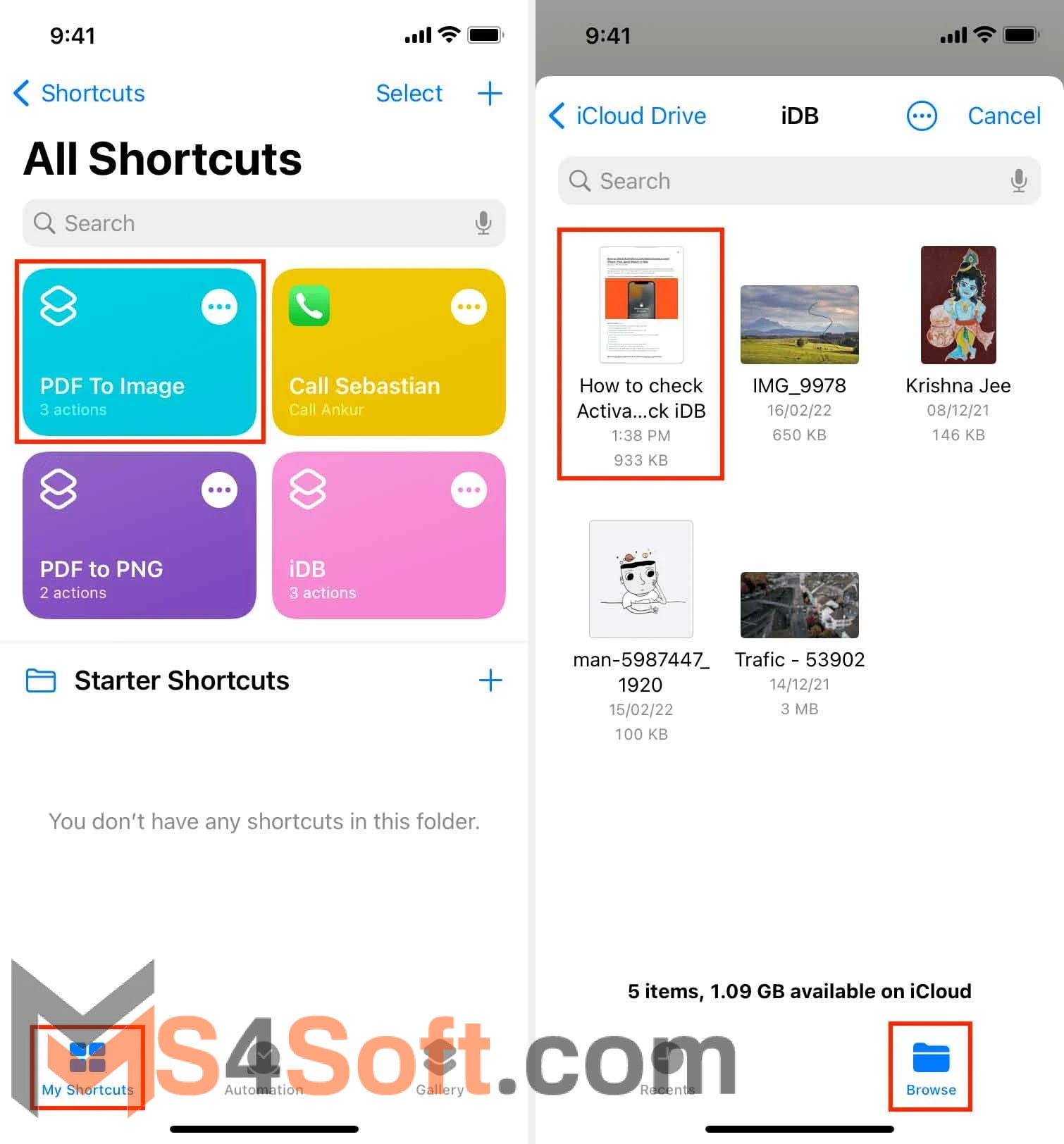
أفضل التطبيقات لقفل تطبيقات للاندرويد مجانا 2023
- بشكل افتراضي، يقوم الاختصار المذكور أعلاه بإعداد ملف الإخراج من ملفات PDF بتنسيق PNG؛ لأن هذا التنسيق له أداء أفضل لعرض النصوص. ومع ذلك، يمكن للمستخدمين تغيير تنسيق الصور الناتجة من خلال ما يلي.
- أدخل تطبيق Shortcuts على جهاز iPhone أو iPad مرة أخرى وانتقل إلى قسم My Shortcuts.
- انقر فوق أيقونة ثلاثية النقاط في الزاوية اليمنى العليا من اختصار PDF To Image.
- في صفحة إعدادات اختصار PDF To Image، المس صورة PNG واختر تنسيقًا آخر.
- بالإضافة إلى PNG، تشمل التنسيقات القابلة للتحديد في هذا الاختصار JPG و GIF مع TIFF و HEIF. بالطبع، لا يعد تنسيق GIF خيارًا مثاليًا لمشاركة النصوص.
- إذا كنت تريد أن يُطلب منك التنسيق المطلوب في كل مرة تقوم فيها بتحويل PDF إلى صورة باستخدام هذا الاختصار، فحدد خيار Ask Every Time.
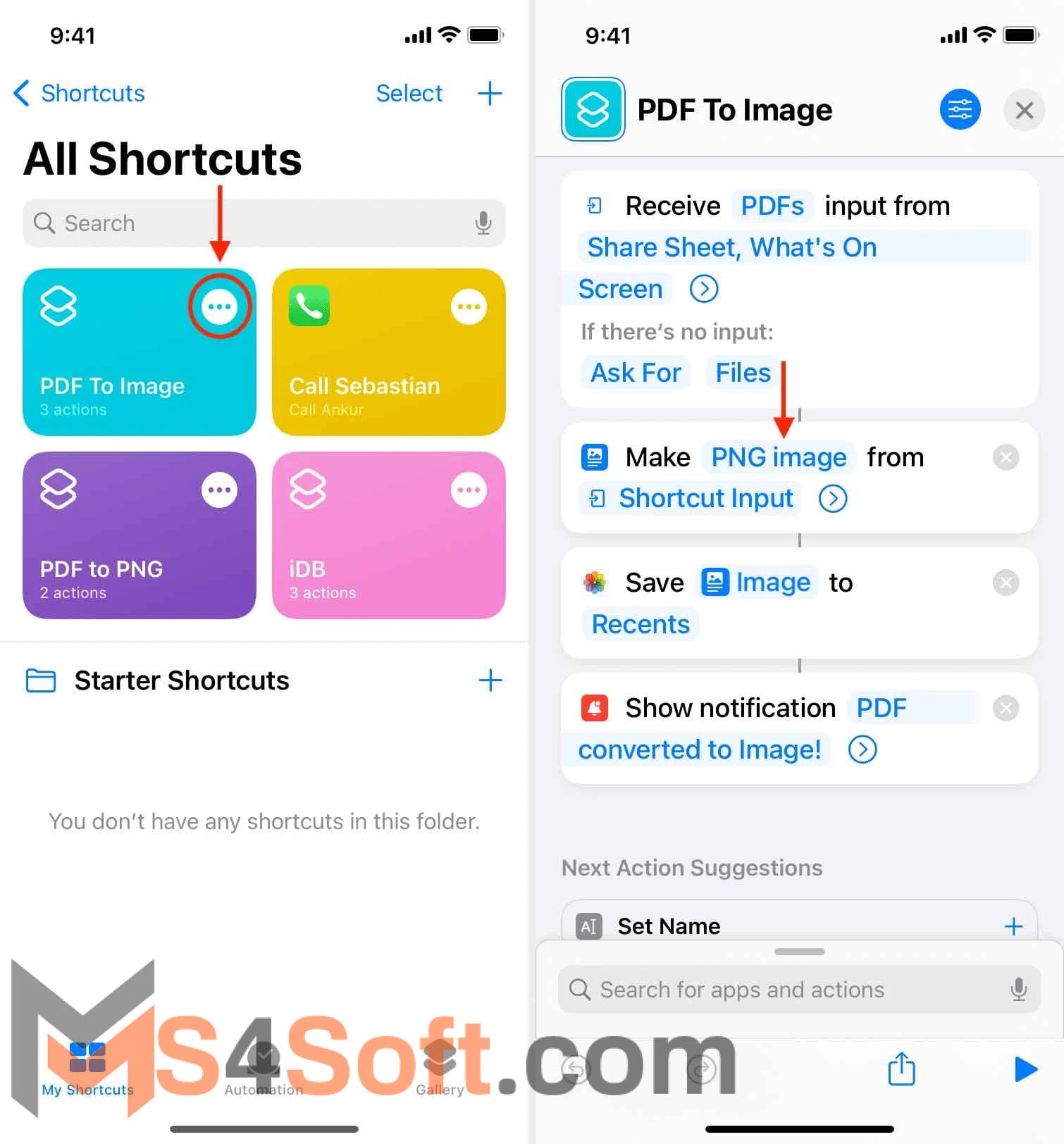
تحويل ملف PDF إلى صورة باستخدام تطبيق iLovePDF للايفون
كما ذكرنا في البداية، فإن تطبيقات إدارة ملفات PDF لديها المزيد من الاحتمالات لتحويل pdf الى jpg صورة بالهاتف. أحد أشهر العناوين المنشورة في هذا المجال هو تطبيق iLovePDF، وهو متاح مجانًا لمالكي iPhone و iPad. يمكنك تحميل التطبيق المذكور من خلال صندوق التحميل الموجود في نهاية هذا القسم.
- بعد وتثبيته على جهاز iPhone أو iPad، قم بتسجيل الدخول.
- إذا كان ملف PDF المطلوب موجودًا على الذاكرة الداخلية للجهاز، فانقر فوق خيار iLovePDF – في iPhone الخاص بي أسفل عنوان فئات التخزين.
- إذا كنت ترغب في تحميل ملف PDF المطلوب من خلال التخزين السحابي، فانقر فوق خيار iLovePDF – iCloud.
- في الصفحة التالية ، انقر على أيقونة “+” الحمراء في الزاوية اليمنى السفلية، ثم انتقل إلى الموقع حيث تم حفظ ملف PDF في نافذة الملفات وحدده.
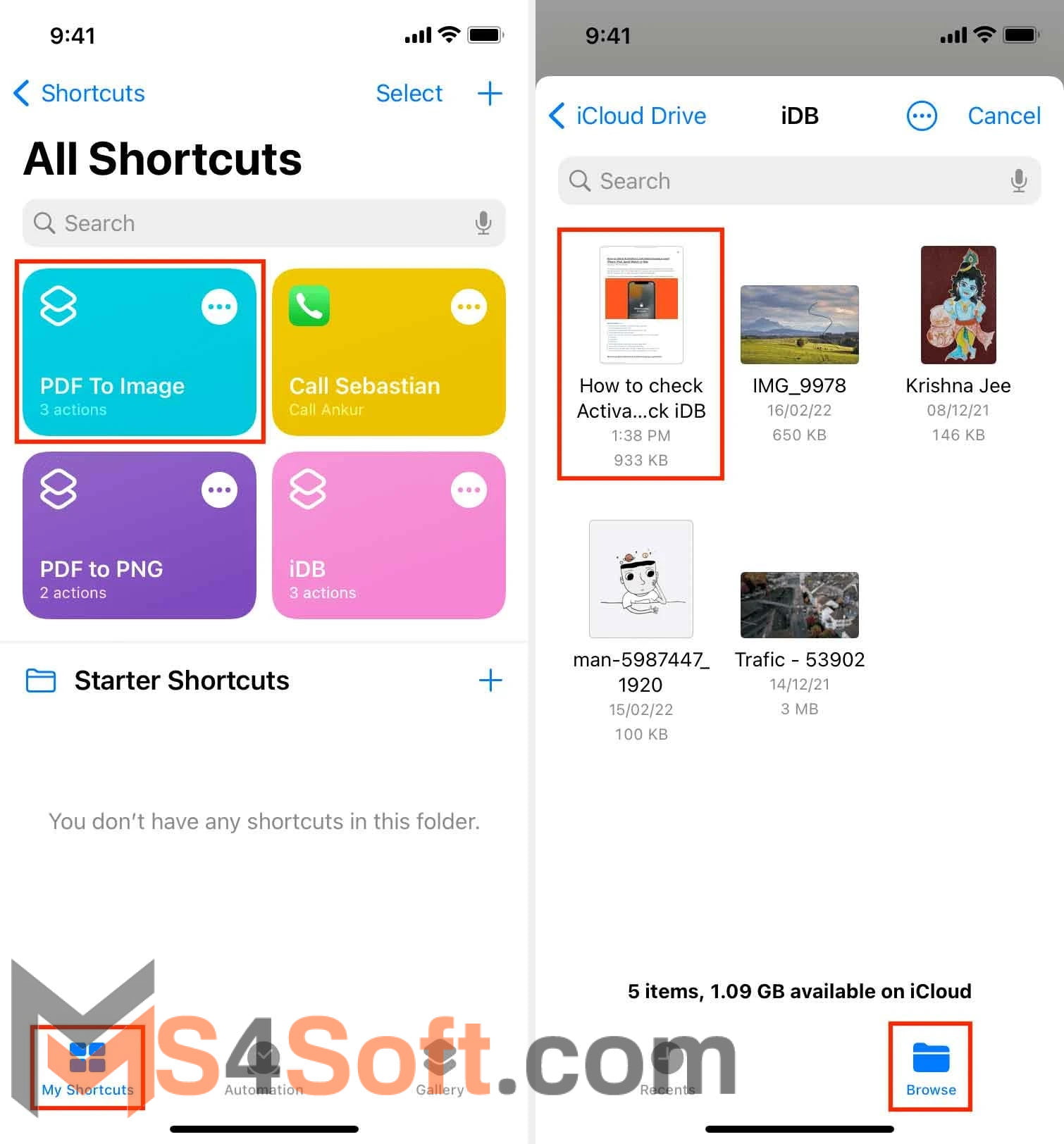
- سيتم عرض ملفات PDF التي تمت إضافتها من خلال الخطوة السابقة داخل iLovePDF – في صفحة iPhone الخاصة بي.
- انقر على أيقونة “…” ثلاثية النقاط الموجودة أمام اسم ملف PDF المطلوب.
- حدد خيار الأدوات مع رمز مفتاح الربط من القائمة المفتوحة.
- الآن حدد PDF إلى JPG من العناصر المعروضة. كما ترى، هناك خيارات أخرى لتحويل PDF إلى تنسيقات أخرى مثل Word و Excel و PowerPoint في هذه القائمة.
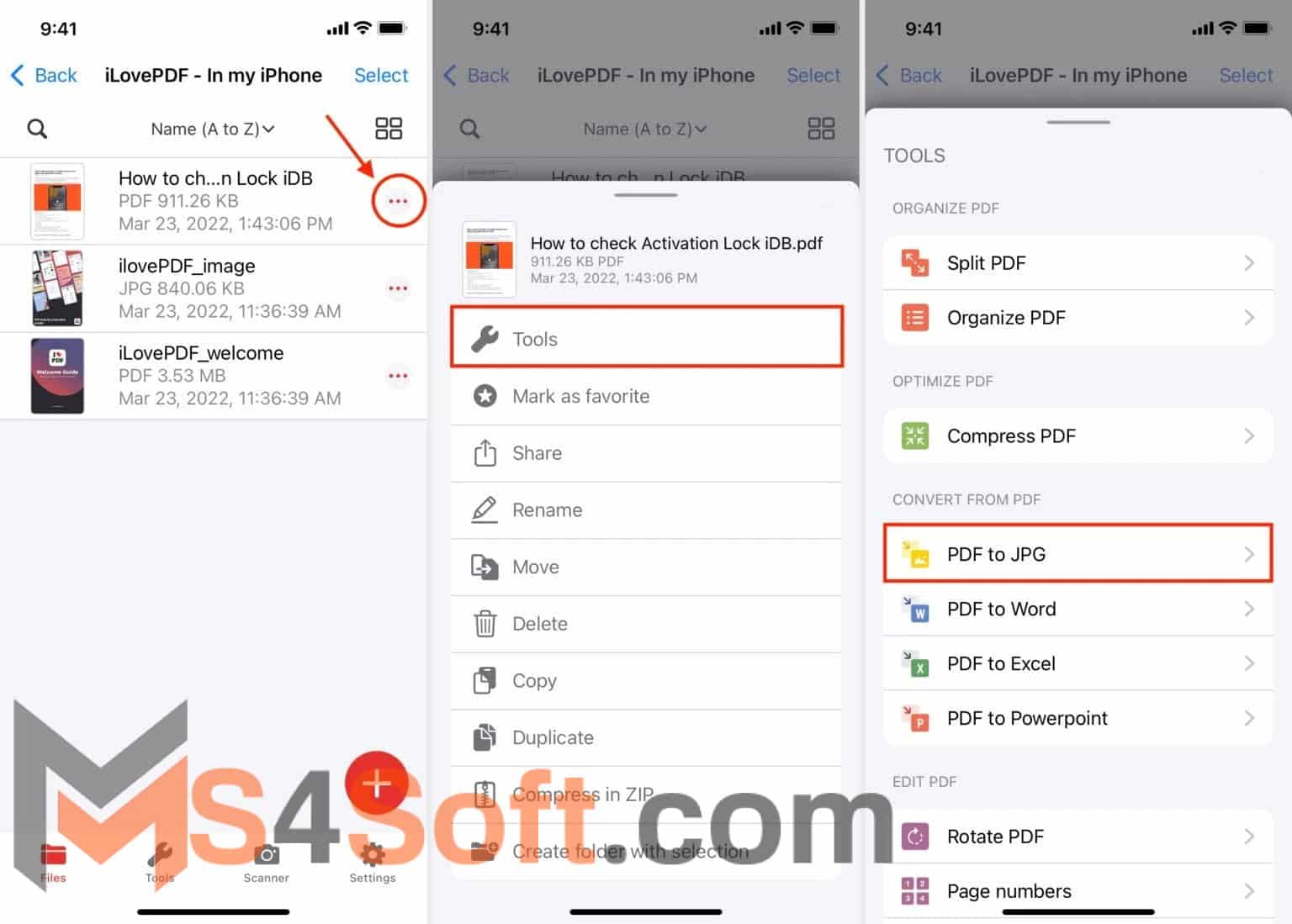
- بعد فتح صفحة PDF إلى JPG، تأكد من تحديد الخيار الأول ضمن Pages to JPG.
- انقر فوق الزر PDF إلى JPG في أسفل الصفحة لبدء عملية تحويل pdf الى jpg صورة باستخدام iLovePDF.
- بعد انتهاء عملية تحويل صفحات pdf الى jpg صور، المس خيار Go to Files ليتم توجيهك إلى الموقع حيث يتم حفظ الملفات الناتجة.
- في هذه الصفحة، يمكنك تحديد خيار التحديد من الزاوية اليمنى العليا من الشاشة وتحديد الصور المطلوبة، والنقر فوق خيار المشاركة في شريط الأدوات السفلي وتحديد حفظ الصور حتى يتم نقل الصور إلى تطبيق الصور الخاص بـ جهاز iPhone أو iPad.
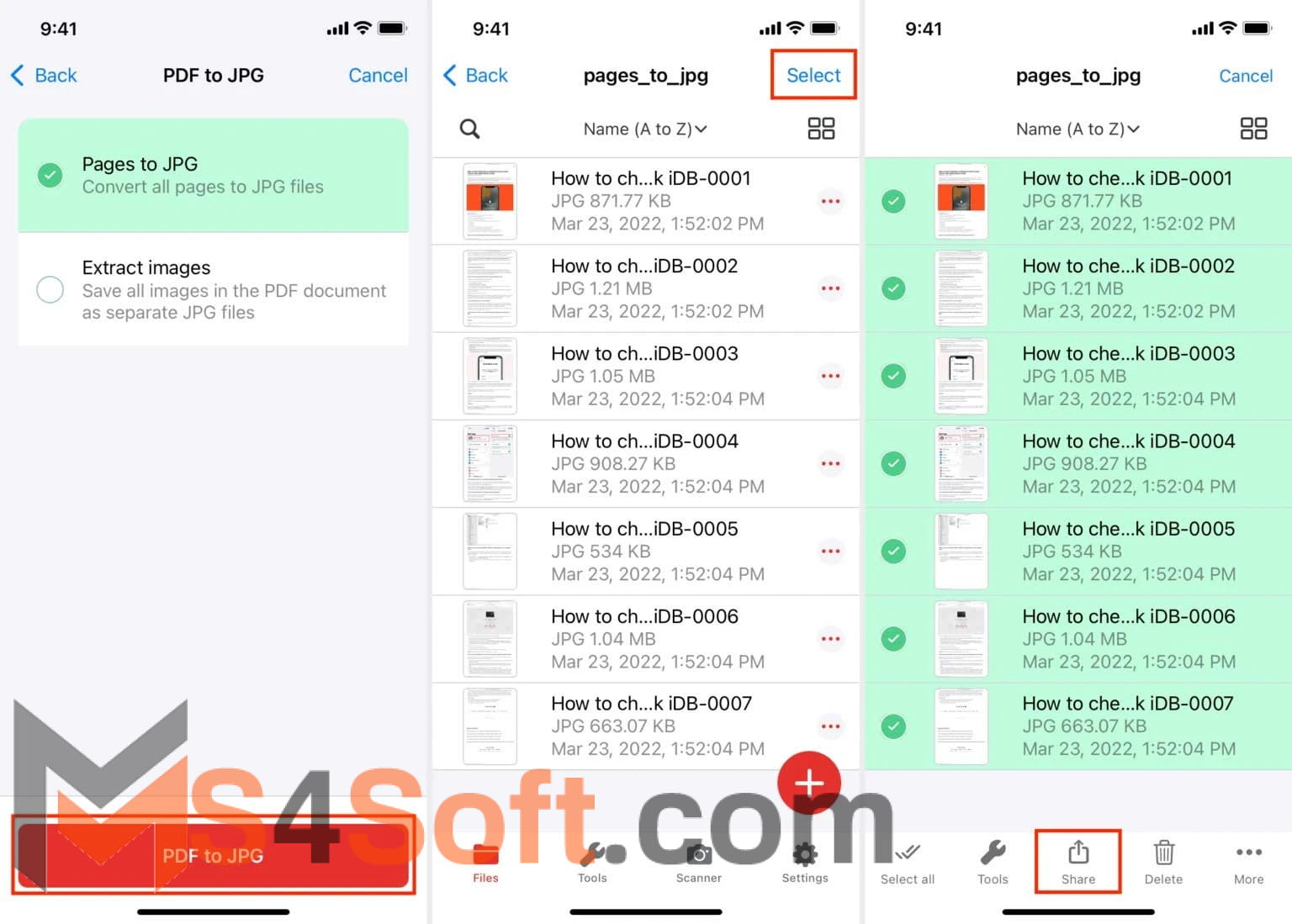
لاحظ أن هذا البرنامج يتطلب اتصالاً بالإنترنت ليعمل بشكل صحيح ويقوم بتحميل ملفات PDF إلى خوادمه لمعالجتها. أيضًا، لا توجد أخبار عن تنسيقات الصور الشائعة فيه ويتوفر خيار JPG فقط للمستخدمين. تجدر الإشارة إلى أن الإصدار المجاني يسمح فقط للمستخدم بتحويل 4 ملفات يوميًا، ولإزالة هذا القيد، يجب أن تذهب إلى الإصدار المدفوع.
استخدام برنامج PDF to JPG Converter للاندرويد
هناك العديد من البرامج المجانية المتاحة لتحويل ملفات pdf الى jpg تنسيقات مختلفة بما في ذلك JPG لأجهزة Android. أحد أكثر هذه العناوين شيوعًا هو تطبيق PDF to JPG Converter، والذي يتم توفيره دون الحاجة إلى الدفع داخل التطبيق ومع الإعلانات الداخلية فقط. فيما يلي كيفية استخدام هذا التطبيق. يمكنك تحميل البرنامج المذكور من خلال صندوق التحميل الموجود في نهاية هذا القسم.
- بعد تنزيل برنامج pdf الى jpg Converter وتثبيته، أدخله.
- عند تسجيل الدخول لأول مرة إلى التطبيق، يتم عرض رسالة تفيد بأن الوصول إلى الذاكرة مطلوب حتى يعمل التطبيق. انقر فوق “موافق” ثم حدد “السماح” في النافذة المنبثقة التالية. يمكنك حظر إذن الوصول إلى ذاكرة هذا التطبيق بعد الانتهاء.
- في الصفحة الرئيسية للبرنامج، تأكد من تحديد الخيار Page to JPG.
- انقر فوق الزر Select PDF في الجزء العلوي من الصفحة لتحديد ملف PDF المطلوب.
- انتقل إلى الموقع حيث تم حفظ ملف PDF وبعد تحديده، اضغط على الزر تحديد.
- لبدء عملية تحويل PDF إلى صورة باستخدام برنامج PDF to JPG Converter، انقر فوق الزر “تحويل” في منتصف الصفحة.
- لاحظ أنه يجب أن تكون متصلاً بالإنترنت لتحويل ملف pdf الى jpg.
- في النافذة المنبثقة المفتوحة، يمكنك اختيار حفظ جميع الصور في ملف مضغوط (حفظ في ملف ZIP) أو حفظها بشكل فردي في مجلد (استخراج الكل إلى مجلد). في هذا القسم نختار الخيار الثاني؛ ولكن إذا كان عدد الصفحات في ملف PDF كبيرًا جدًا، فمن الأفضل الانتقال إلى الملف المضغوط.
- يمكنك الآن عرض الصور المحولة بالانتقال إلى علامة التبويب الملفات. ما عليك سوى النقر فوق نفس اسم ملف PDF المحدد في هذه الصفحة.
- من خلال فتح أي صورة وتحديد خيار المشاركة في الزاوية العلوية من الشاشة، يمكنك إرسالها إلى أشخاص آخرين على الشبكات الاجتماعية أو تطبيقات المراسلة.
لسوء الحظ، يعرض تطبيق PDF to JPG Converter الكثير من الإعلانات التي يمكن أن تكون مزعجة للمستخدمين. لحل هذه المشكلة، لا يمكنك توصيل جهازك بالإنترنت إلا بعد الضغط على زر التحويل وبدء عملية تحويل PDF إلى صورة باستخدام التطبيق، وبعد الانتهاء من العمل، قم بفصل اتصال الإنترنت مرة أخرى.
تحويل ملفات PDF إلى صورة باستخدام مواقع عبر الإنترنت
هناك طريقة أخرى بسيطة وسريعة لتحويل ملفات pdf الى jpg تنسيقات صور مختلفة وهي الحصول على المساعدة من الخدمات المتاحة عبر الإنترنت في هذا المجال. لحسن الحظ ، لا تحتاج هذه الأدوات إلى التثبيت على الجهاز ولا يمكن الوصول إليها إلا من خلال المتصفح. من الممكن أيضًا استخدامها على أجهزة أخرى مثل أجهزة الكمبيوتر.
تقدم مواقع الويب المختلفة خدمات تحويل PDF بما في ذلك إخراج الصور، ومع القليل من البحث، يمكنك العثور على عدد كبير منها. في هذا المثال، انتقلنا إلى موقع samipdf ؛ لكن أساس هذه الطريقة هو نفسه تقريبًا في مواقع الويب الأخرى.
- للبدء، افتح متصفح الهاتف أو الجهاز اللوحي وأدخل Smallpdf.com.
- انقر فوق أيقونة قائمة الموقع وفقًا للصورة أدناه واختر PDF إلى JPG من العناصر المعروضة.
- لتحديد ملف PDF المطلوب، انقر فوق الزر اختيار ملف في منتصف الصفحة. أيضًا، من خلال لمس السهم الموجود بجوار هذا المفتاح، يمكنك الوصول إلى المزيد من الخيارات مثل تحميل الملفات من منصات التخزين السحابية مثل Dropbox و Google Drive. إذا فتحت هذه القائمة، فحدد الخيار من الجهاز لتحميل الملف من الذاكرة الداخلية للجهاز.
اليك ايضا أفضل 9 برامج لصناعة الشعار للاندرويد والايفون 2023
- قد يفتح مدير الملفات الافتراضي للجهاز تلقائيًا. خلاف ذلك، اختر مدير الملفات (مثل برنامج الملفات) من بين التطبيقات المعروضة.
- سيتم الآن عرض صفحة التحميل. انتظر قليلاً حتى يتم تحميل ملف PDF المحدد على خوادم الموقع. يعتمد الوقت اللازم لهذه العملية على سرعة الإنترنت لديك وحجم ملف PDF المطلوب.
- بعد الانتهاء من عملية تحميل ملف PDF، يتم عرض خيارين لتحويل الصفحة بأكملها أو الصفحات الفردية؛ لكن الخيار الثاني متاح فقط للمستخدمين المميزين لهذا الموقع. لهذا السبب، حدد الخيار الأول تحت العنوان تحويل الصفحات بالكامل ثم اضغط على زر اختيار الخيار في أسفل الصفحة.
- مرة أخرى، سيتم عرض شاشة انتظار لإكمال عملية تحويل pdf الى jpg صورة باستخدام هذه الأداة عبر الإنترنت.
- أخيرًا، ستظهر صفحة التنزيل حيث يمكنك لمس زر التنزيل مباشرةً لحفظ الصور الناتجة من ملف PDF المحدد في شكل ملف مضغوط بتنسيق ZIP على جهازك.
- للوصول إلى المزيد من الخيارات، يمكنك لمس السهم الموجود بجوار الزر “تنزيل”. الآن، في أسفل الصفحة، سيتم عرض خيارين لحفظ الملف مباشرة على Dropbox و Google Drive.
- أيضًا، من خلال الضغط على زر المشاركة، ستتمكن من إرسال الملف المضغوط الذي يحتوي على الصور المستخرجة من ملف PDF المحدد إلى أشخاص آخرين عبر الشبكات الاجتماعية وتطبيقات المراسلة والبريد الإلكتروني.
أفضل برانامج للتحويل من pdf الى jpg دقة عالية للاندرويد والايفون 2023 has been tested and does not contain any viruses!